왓챠는 국내의 대표적인 OTT 서비스로, 다양한 영화, 드라마, 예능 등을 시청할 수 있습니다. 스마트 TV를 이용하면 대형 화면에서 왓챠의 콘텐츠를 더욱 몰입감 있게 즐길 수 있습니다. 이 글에서는 왓챠를 스마트 TV에 연결하는 방법에 대해 자세히 설명하겠습니다.
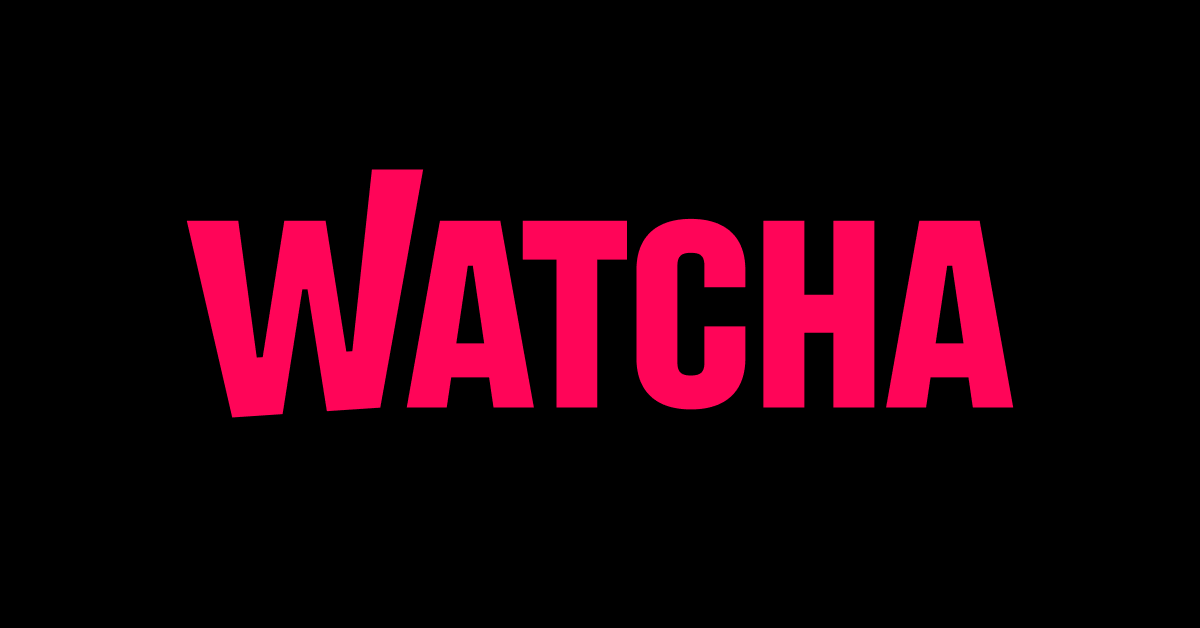
왓챠 스마트 TV 연결 준비물
왓챠를 스마트 TV에 연결하기 위해서는 다음과 같은 준비물이 필요합니다.
- 왓챠 계정
- 인터넷 연결된 스마트 TV
- HDMI 케이블
왓챠 계정
왓챠를 시청하려면 먼저 왓챠 계정이 필요합니다. 왓챠 웹사이트 또는 앱에서 무료로 가입할 수 있습니다.
인터넷 연결된 스마트 TV
왓챠는 인터넷을 통해 콘텐츠를 제공하는 서비스이기 때문에, 인터넷 연결된 스마트 TV가 필요합니다. 스마트 TV의 제조사와 모델에 따라 연결 방법이 다를 수 있으니, 사용 설명서를 참고하시기 바랍니다.
HDMI 케이블
스마트 TV와 셋톱박스, 게임기, PC 등을 연결할 때 사용하는 케이블입니다. HDMI 케이블은 표준 규격이므로, 별도의 호환성 문제는 없습니다.
왓챠 스마트 TV 연결 방법
왓챠를 스마트 TV에 연결하는 방법은 다음과 같습니다.
- 스마트 TV의 홈 화면에서 "앱" 또는 "마켓"을 선택합니다.
- "왓챠" 앱을 검색하여 설치합니다.
- 왓챠 앱을 실행합니다.
- 왓챠 계정으로 로그인합니다.
- "시작하기"를 클릭합니다.
왓챠 앱을 처음 실행하면, 계정 설정 및 기기 설정을 진행합니다. 계정 설정에서는 이름, 이메일 주소, 비밀번호 등을 입력합니다. 기기 설정에서는 TV 화면 크기, 음질 설정 등을 선택합니다.
왓챠 스마트 TV 연결 시 주의 사항
왓챠를 스마트 TV에 연결할 때는 다음과 같은 점에 유의하시기 바랍니다.
- 스마트 TV의 제조사와 모델에 따라 연결 방법이 다를 수 있습니다. 사용 설명서를 참고하시기 바랍니다.
- HDMI 케이블을 연결할 때는 TV와 셋톱박스, 게임기, PC 등의 단자에 잘 맞는지 확인하고, 단단히 연결해야 합니다.
- 왓챠 앱을 실행할 때는 인터넷에 연결되어 있는지 확인해야 합니다.
왓챠 스마트 TV 연결 후 설정 방법
왓챠를 스마트 TV에 연결한 후에는 다음과 같은 설정을 할 수 있습니다.
- 자동 로그인
왓챠 앱을 실행할 때마다 계정 로그인을 해야 하는 번거로움을 줄이기 위해 자동 로그인을 설정할 수 있습니다.
- 자동 재생
시청을 종료한 후에도 마지막으로 시청하던 콘텐츠가 자동으로 재생되도록 설정할 수 있습니다.
- 화면 크기
TV 화면 크기에 맞게 화면 크기를 설정할 수 있습니다.
- 음질
TV의 스피커 또는 외부 스피커를 선택하여 음질을 설정할 수 있습니다.
- 자막
자막을 표시하거나 숨기거나, 자막의 크기와 색상을 설정할 수 있습니다.
- 자막 언어
자막의 언어를 선택할 수 있습니다.
- 자막 스타일
자막의 스타일을 선택할 수 있습니다.
이상으로 왓챠 스마트 TV 연결 준비물에 대해 설명하였습니다. 왓챠를 스마트 TV에서 즐기기 위해 필요한 준비물을 꼼꼼히 확인하시고, 연결 방법에 따라 따라하시면 쉽게 연결할 수 있을 것입니다.
왓챠 스마트 TV 연결 방법
왓챠는 국내의 대표적인 OTT 서비스로, 다양한 영화, 드라마, 예능 등을 시청할 수 있습니다. 스마트 TV를 이용하면 대형 화면에서 왓챠의 콘텐츠를 더욱 몰입감 있게 즐길 수 있습니다.
왓챠를 스마트 TV에 연결하는 방법은 다음과 같습니다.
1. 스마트 TV의 홈 화면에서 "앱" 또는 "마켓"을 선택합니다.
스마트 TV의 제조사와 모델에 따라 앱을 검색하는 메뉴의 이름이 다를 수 있습니다. 삼성 스마트 TV의 경우 "앱"으로 표시되어 있으며, LG 스마트 TV의 경우 "마켓"으로 표시되어 있습니다.
2. "왓챠" 앱을 검색하여 설치합니다.
왓챠 앱을 검색하여 설치합니다. 왓챠 앱은 무료로 다운로드할 수 있습니다.
3. 왓챠 앱을 실행합니다.
왓챠 앱을 실행합니다.
4. 왓챠 계정으로 로그인합니다.
왓챠 계정이 없는 경우, 왓챠 웹사이트 또는 앱에서 무료로 가입할 수 있습니다.
5. "시작하기"를 클릭합니다.
"시작하기"를 클릭하면 왓챠 앱을 사용할 수 있습니다.
왓챠 앱을 처음 실행하면, 계정 설정 및 기기 설정을 진행합니다. 계정 설정에서는 이름, 이메일 주소, 비밀번호 등을 입력합니다. 기기 설정에서는 TV 화면 크기, 음질 설정 등을 선택합니다.
왓챠 스마트 TV 연결 시 주의 사항
왓챠를 스마트 TV에 연결할 때는 다음과 같은 점에 유의하시기 바랍니다.
- 스마트 TV의 제조사와 모델에 따라 연결 방법이 다를 수 있습니다. 사용 설명서를 참고하시기 바랍니다.
- HDMI 케이블을 연결할 때는 TV와 셋톱박스, 게임기, PC 등의 단자에 잘 맞는지 확인하고, 단단히 연결해야 합니다.
- 왓챠 앱을 실행할 때는 인터넷에 연결되어 있는지 확인해야 합니다.
왓챠 스마트 TV 연결 후 설정 방법
왓챠를 스마트 TV에 연결한 후에는 다음과 같은 설정을 할 수 있습니다.
- 자동 로그인
왓챠 앱을 실행할 때마다 계정 로그인을 해야 하는 번거로움을 줄이기 위해 자동 로그인을 설정할 수 있습니다.
- 자동 재생
시청을 종료한 후에도 마지막으로 시청하던 콘텐츠가 자동으로 재생되도록 설정할 수 있습니다.
- 화면 크기
TV 화면 크기에 맞게 화면 크기를 설정할 수 있습니다.
- 음질
TV의 스피커 또는 외부 스피커를 선택하여 음질을 설정할 수 있습니다.
- 자막
자막을 표시하거나 숨기거나, 자막의 크기와 색상을 설정할 수 있습니다.
- 자막 언어
자막의 언어를 선택할 수 있습니다.
- 자막 스타일
자막의 스타일을 선택할 수 있습니다.
왓챠 스마트 TV 연결 방법을 요약하면 다음과 같습니다.
- 스마트 TV의 홈 화면에서 "앱" 또는 "마켓"을 선택합니다.
- "왓챠" 앱을 검색하여 설치합니다.
- 왓챠 앱을 실행합니다.
- 왓챠 계정으로 로그인합니다.
- "시작하기"를 클릭합니다.
위의 방법대로 따라하시면 쉽게 왓챠를 스마트 TV에 연결할 수 있습니다.
왓챠 스마트 TV 연결 시 주의 사항
왓챠를 스마트 TV에 연결할 때는 다음과 같은 점에 유의하시기 바랍니다.
- 스마트 TV의 제조사와 모델에 따라 연결 방법이 다를 수 있습니다. 사용 설명서를 참고하시기 바랍니다.
스마트 TV의 제조사와 모델에 따라 앱을 검색하는 메뉴의 이름, 앱 설치 방법, 앱 실행 방법 등이 다를 수 있습니다. 따라서, 스마트 TV의 사용 설명서를 참고하여 연결 방법을 확인하시기 바랍니다.
- HDMI 케이블을 연결할 때는 TV와 셋톱박스, 게임기, PC 등의 단자에 잘 맞는지 확인하고, 단단히 연결해야 합니다.
HDMI 케이블은 표준 규격이므로, 별도의 호환성 문제는 없습니다. 하지만, HDMI 케이블의 단자가 잘 맞지 않거나, 단단히 연결되지 않으면 화면이 제대로 표시되지 않을 수 있습니다. 따라서, HDMI 케이블을 연결할 때는 단자의 모양과 크기를 확인하고, 단단히 연결하시기 바랍니다.
- 왓챠 앱을 실행할 때는 인터넷에 연결되어 있는지 확인해야 합니다.
왓챠는 인터넷을 통해 콘텐츠를 제공하는 서비스이기 때문에, 왓챠 앱을 실행하려면 인터넷에 연결되어 있어야 합니다. 따라서, 왓챠 앱을 실행하기 전에 인터넷 연결 상태를 확인하시기 바랍니다.
- 왓챠 계정이 없는 경우, 왓챠 웹사이트 또는 앱에서 무료로 가입할 수 있습니다.
왓챠를 이용하려면 왓챠 계정이 필요합니다. 왓챠 계정이 없는 경우, 왓챠 웹사이트 또는 앱에서 무료로 가입하실 수 있습니다.
- 왓챠 앱을 처음 실행하면, 계정 설정 및 기기 설정을 진행합니다.
왓챠 앱을 처음 실행하면, 이름, 이메일 주소, 비밀번호 등을 입력하여 계정 설정을 진행합니다. 또한, TV 화면 크기, 음질 설정 등을 선택하여 기기 설정을 진행합니다.
- 왓챠 스마트 TV 연결 후에는 다음과 같은 설정을 할 수 있습니다.
- 자동 로그인
왓챠 앱을 실행할 때마다 계정 로그인을 해야 하는 번거로움을 줄이기 위해 자동 로그인을 설정할 수 있습니다.
- 자동 재생
시청을 종료한 후에도 마지막으로 시청하던 콘텐츠가 자동으로 재생되도록 설정할 수 있습니다.
- 화면 크기
TV 화면 크기에 맞게 화면 크기를 설정할 수 있습니다.
- 음질
TV의 스피커 또는 외부 스피커를 선택하여 음질을 설정할 수 있습니다.
- 자막
자막을 표시하거나 숨기거나, 자막의 크기와 색상을 설정할 수 있습니다.
- 자막 언어
자막의 언어를 선택할 수 있습니다.
- 자막 스타일
자막의 스타일을 선택할 수 있습니다.
위의 사항들을 주의하시면 왓챠를 스마트 TV에 쉽게 연결하고, 더욱 편리하게 이용하실 수 있습니다.
왓챠 스마트 TV 연결 후 설정 방법
왓챠를 스마트 TV에 연결한 후에는 다음과 같은 설정을 할 수 있습니다.
- 자동 로그인
왓챠 앱을 실행할 때마다 계정 로그인을 해야 하는 번거로움을 줄이기 위해 자동 로그인을 설정할 수 있습니다.
- 자동 재생
시청을 종료한 후에도 마지막으로 시청하던 콘텐츠가 자동으로 재생되도록 설정할 수 있습니다.
- 화면 크기
TV 화면 크기에 맞게 화면 크기를 설정할 수 있습니다.
- 음질
TV의 스피커 또는 외부 스피커를 선택하여 음질을 설정할 수 있습니다.
- 자막
자막을 표시하거나 숨기거나, 자막의 크기와 색상을 설정할 수 있습니다.
- 자막 언어
자막의 언어를 선택할 수 있습니다.
- 자막 스타일
자막의 스타일을 선택할 수 있습니다.
자동 로그인 설정
자동 로그인을 설정하면 왓챠 앱을 실행할 때마다 계정 로그인을 할 필요가 없습니다. 자동 로그인을 설정하려면 다음과 같이 하세요.
- 왓챠 앱을 실행합니다.
- 오른쪽 상단의 프로필 아이콘을 클릭합니다.
- "설정"을 클릭합니다.
- "일반"을 클릭합니다.
- "자동 로그인"을 활성화합니다.
자동 재생 설정
자동 재생을 설정하면 시청을 종료한 후에도 마지막으로 시청하던 콘텐츠가 자동으로 재생됩니다. 자동 재생을 설정하려면 다음과 같이 하세요.
- 왓챠 앱을 실행합니다.
- 오른쪽 상단의 프로필 아이콘을 클릭합니다.
- "설정"을 클릭합니다.
- "일반"을 클릭합니다.
- "자동 재생"을 활성화합니다.
화면 크기 설정
TV 화면 크기에 맞게 화면 크기를 설정할 수 있습니다. 화면 크기를 설정하려면 다음과 같이 하세요.
- 왓챠 앱을 실행합니다.
- 오른쪽 상단의 프로필 아이콘을 클릭합니다.
- "설정"을 클릭합니다.
- "화면"을 클릭합니다.
- "화면 크기"를 선택합니다.
음질 설정
TV의 스피커 또는 외부 스피커를 선택하여 음질을 설정할 수 있습니다. 음질을 설정하려면 다음과 같이 하세요.
- 왓챠 앱을 실행합니다.
- 오른쪽 상단의 프로필 아이콘을 클릭합니다.
- "설정"을 클릭합니다.
- "오디오"를 클릭합니다.
- "출력 장치"를 선택합니다.
자막 설정
자막을 표시하거나 숨기거나, 자막의 크기와 색상을 설정할 수 있습니다. 자막을 설정하려면 다음과 같이 하세요.
- 왓챠 앱을 실행합니다.
- 오른쪽 상단의 프로필 아이콘을 클릭합니다.
- "설정"을 클릭합니다.
- "자막"을 클릭합니다.
- 자막 표시
자막을 표시하려면 "자막 표시"를 활성화합니다.
- 자막 언어
자막의 언어를 선택합니다.
- 자막 크기
자막의 크기를 조정합니다.
- 자막 색상
자막의 색상을 선택합니다.
- 자막 스타일
자막의 스타일을 선택합니다.
위의 설정들을 통해 왓챠를 더욱 편리하게 이용하실 수 있습니다.


댓글